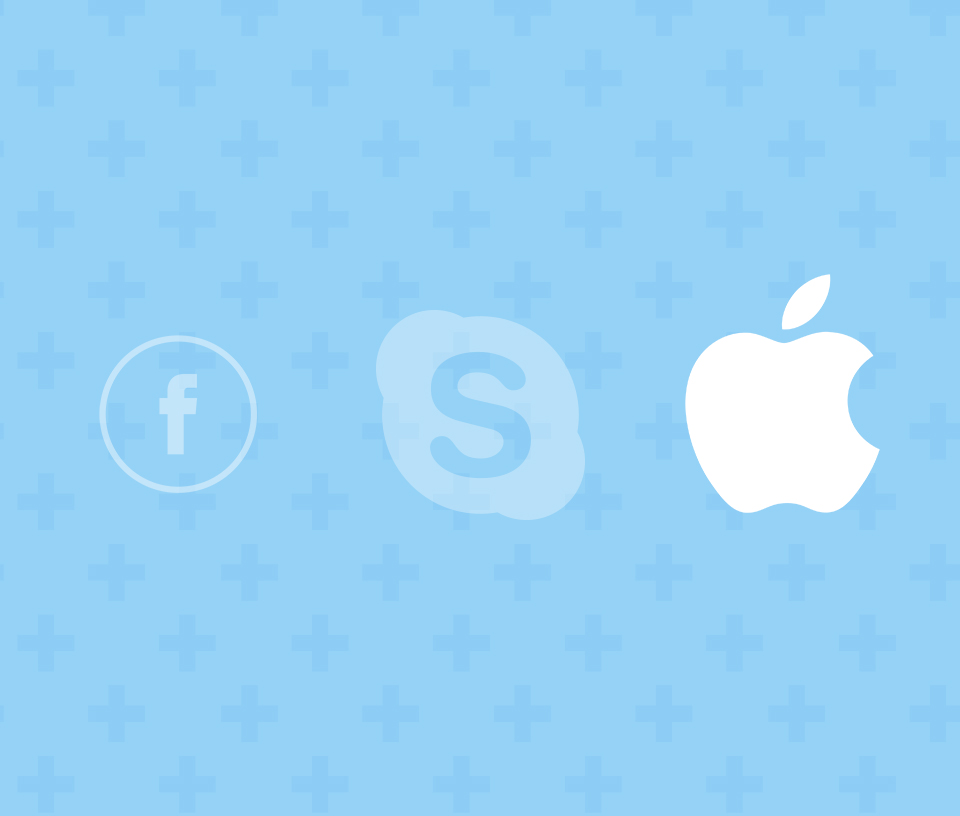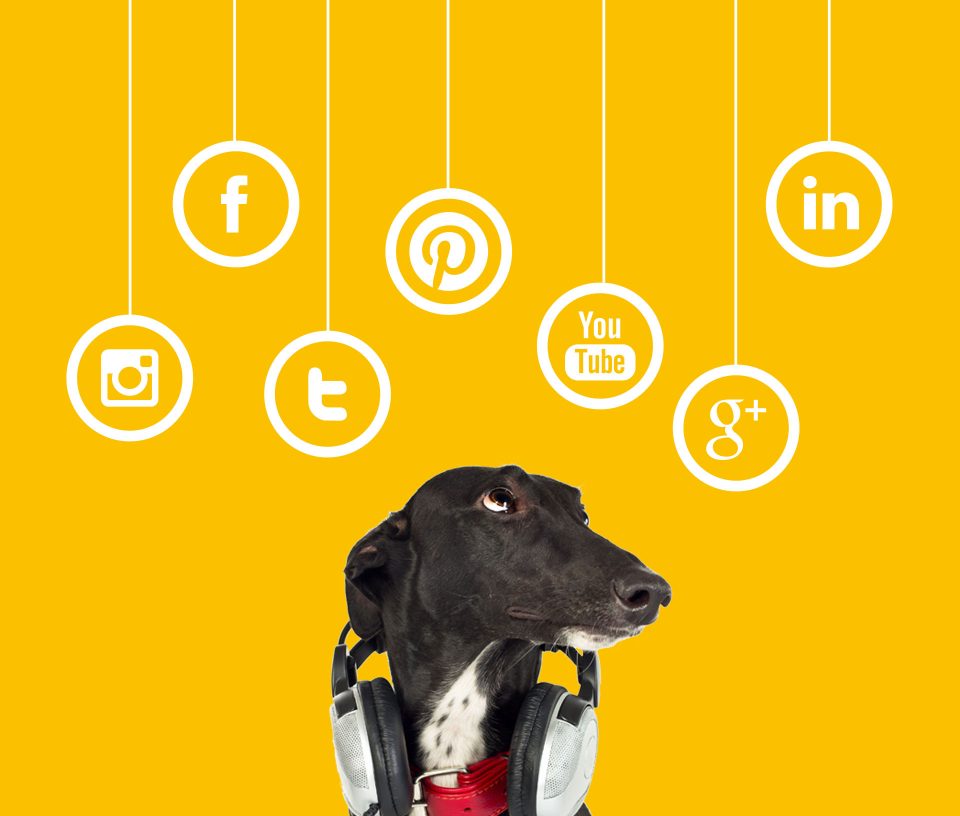Setting up your own Facebook account
Desktop version
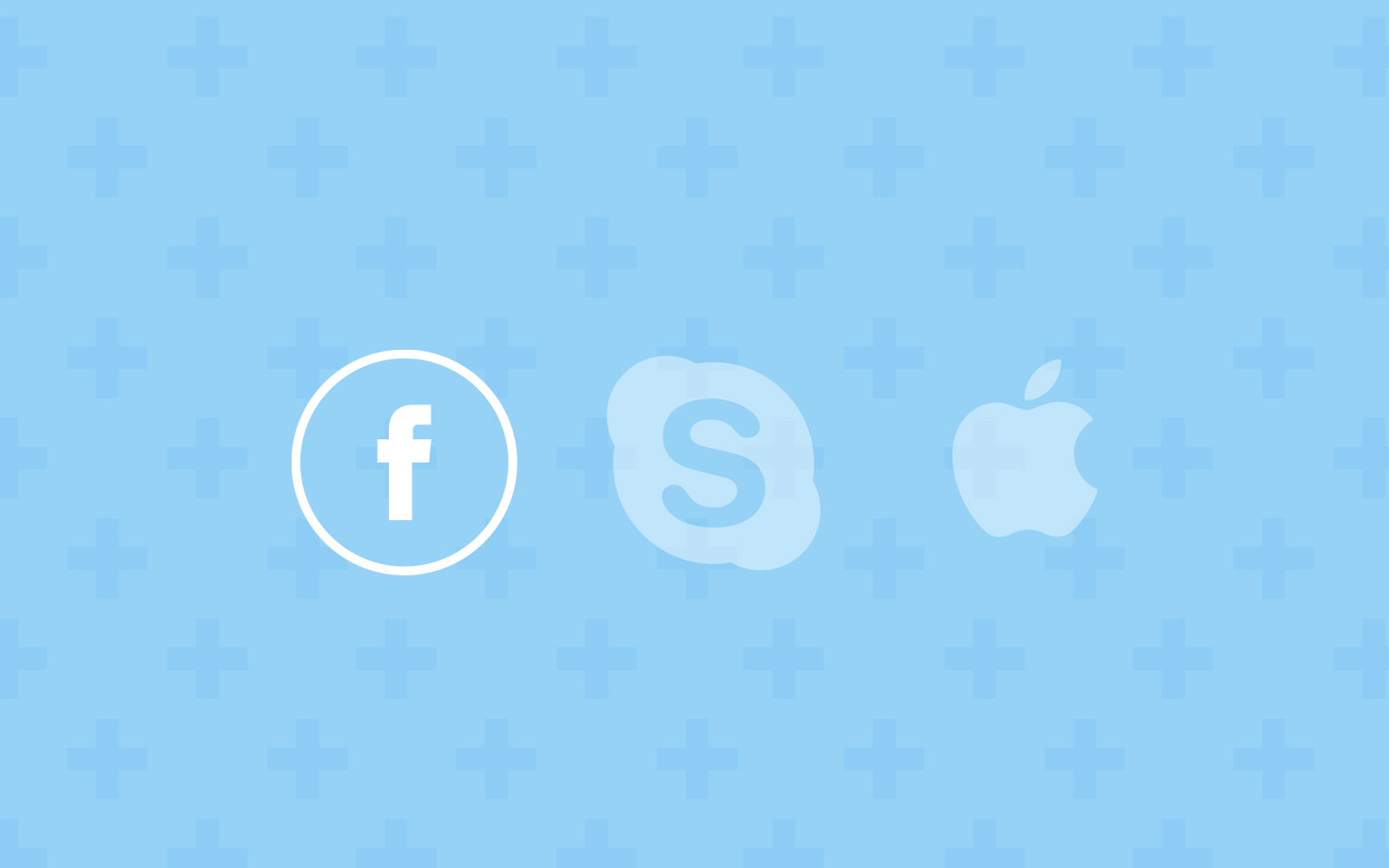
1. Open your internet browser
2. Type www.facebook.com into the address browser
3. Create an account
3a. Complete all sections as per marked on diagram 1
3b. Click Sign up

Diagram 1
4. Enter the code from your email screen will appear
4a. Minimise your facebook screen
4b. Open you email account
4c. Copy the verification code sent from facebook
4d. Return to the facebook page, paste code into highlighted box, press continue
4e. Account confirmed pop box will appear, click ok.
5. Now it’s time to personalise your page (diagram 2)
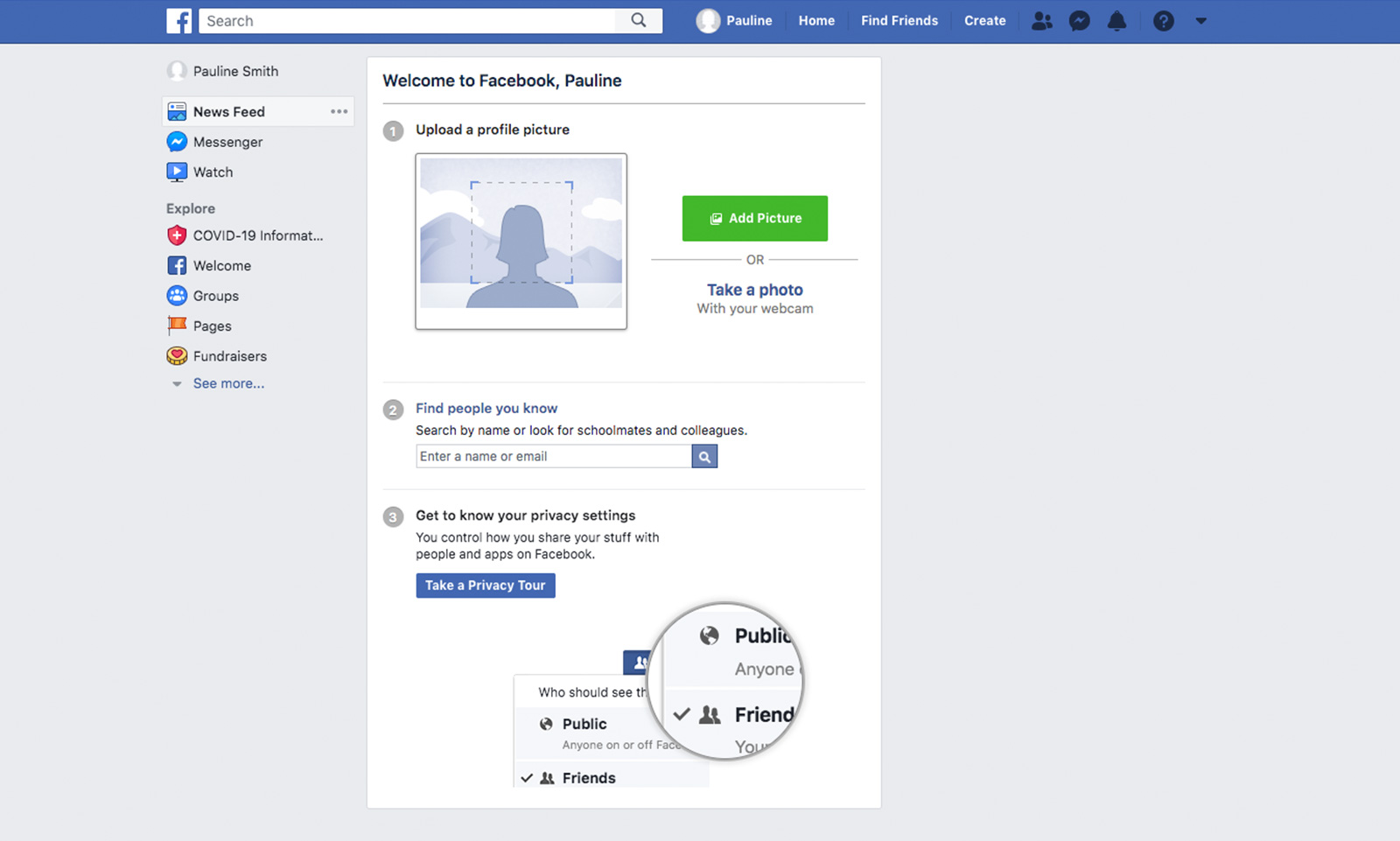
Diagram 2
6. Select Add Picture & select your profile photo from your saved photos
6a. Please note. You will require to upload a photo of yourself and save it to your computer before hand.
7. Find people you know – here you can search for people that are existing facebook users. Search their name using the search bar, when their profile appears click Add Friend and a friend request will be sent to link your profiles. Don’t worry you can add more friends whenever you wish. Click the back arrow at the top left hand corner of your screen to return to set up.
8. Get to know your privacy settings – Click on the downwards facing arrow located on the far right of the blue toolbar along the top of your page.
8a. Select ‘settings’ from the drop down menu
8b. Here you can manage your privacy settings, username and personal information – this information can be amended at anytime.
9. Return to your personal page by clicking your name on the blue tool bar (diagram 3)
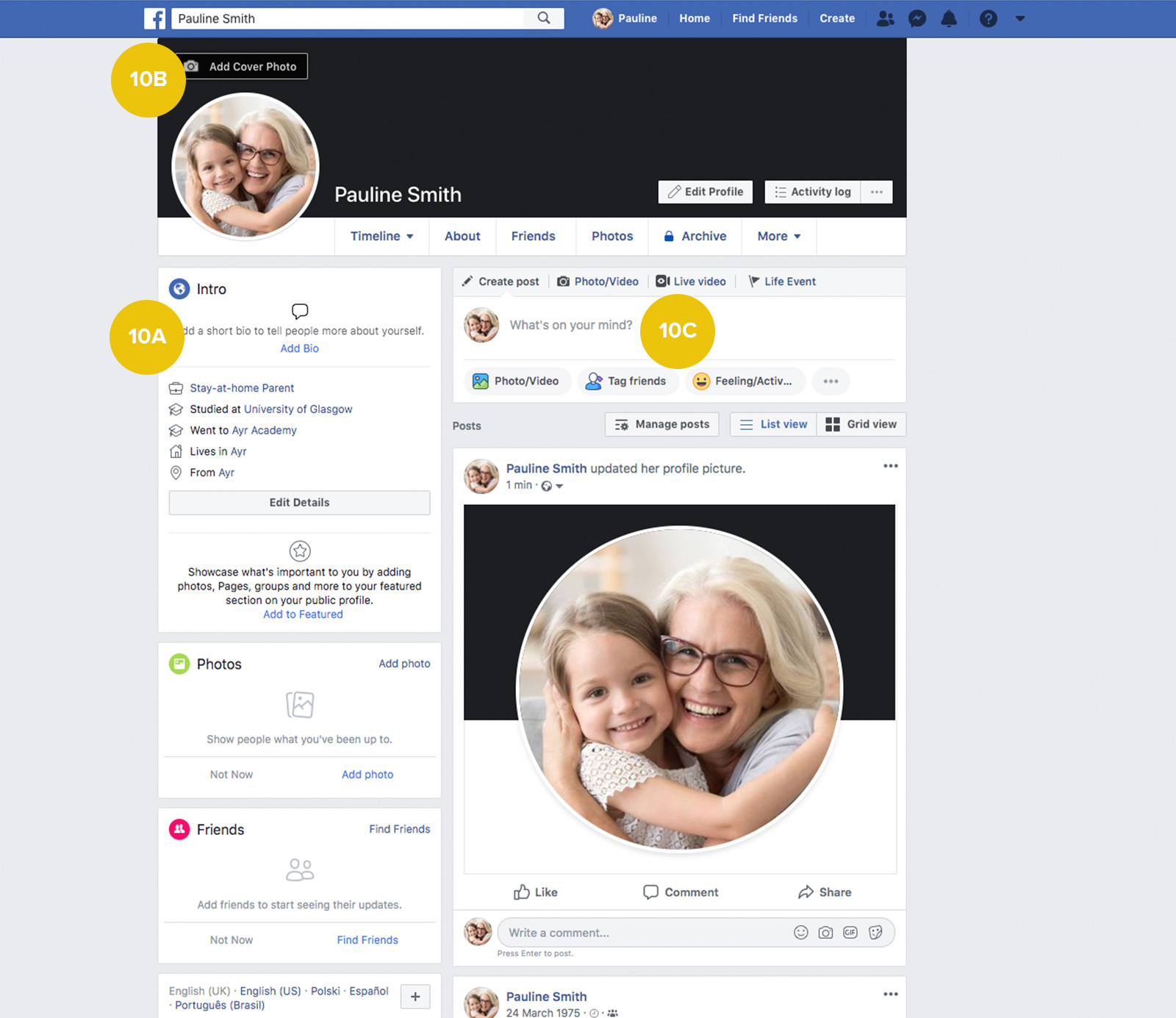
Diagram 3
10. Complete the following areas:
10a. Intro – complete your short bio
10b. Add a cover photo
10c. Upload a post (diagram 5) including images, feelings, locations etc – uploading to your newsfeed will save the post to your timeline or adding to ‘Your story’ will let your friends see your post for a maximum of 24 hours
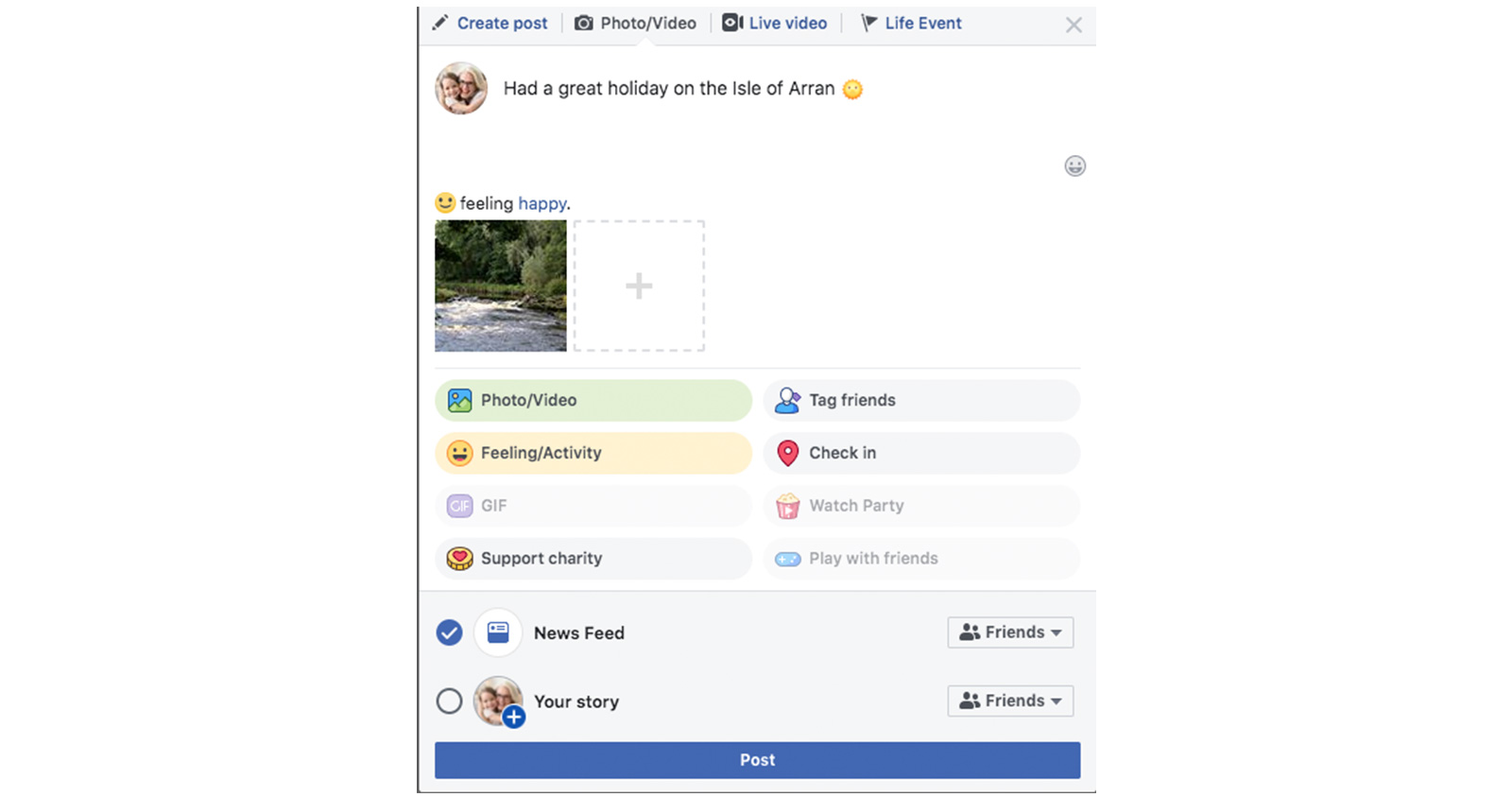
Diagram 5
11. Adding friends – type in the name of your friend along the top toolbar and press return on your keyboard or the magnifying glass next to the search bar
11a. Scroll through the names, when you recognise their photo select ‘Add Friend’
11b. You can also follow business pages & groups. Search for the business or group name, click ‘like’/’Join’ and the page updates will appear on your hone screen timeline.
12. To view the latest posts from your friends, business pages and group select ‘home’ on the blue toolbar
13. Interacting with friends – to reply to a friends comment publicly you can react, comment or share the post. A reaction allows you to sent an animated emotion to a post, comment lets you respond with text or share allows you to repost the content on your personal page.
14. Private messaging – click on the speech bubble with the lighting strike located on your blue toolbar from here you can privately message individuals or create a group chat
14a. Click ‘new message’, type in your facebook friends name, enter text & send
14b. Click ‘new group, type in facebook friends names (you can add more at a later date), enter text & send
Happy posting – remember to ‘like’ the Big Blue Dog page for our latest updates!